Two-factor, atau sering juga disebut dengan dual-factor atau multi-factor authentication adalah salah satu metode untuk meningkatkan level keamanan dalam mengakses suatu sistem. 2FA mewajibkan user untuk menggunakan 2 atau lebih proses authentikasi untuk login ke sistem untuk membuktikan bahwa user tersebut adalah user yang berhak dan benar untuk login ke sistem. Dengan kata lain, jika biasanya untuk login hanya perlu memasukkan username dan password, dengan 2FA maka user yang bersangkutan harus menyediakan bukti lain (factor) bahwa dia adalah benar pemegang akun tersebut. Bukti ini bisa dalam bentuk PIN yang digenerate dari hardware atau handphone yang sudah terverifikasi sebelumnya ke pemilik akun, bisa juga dalam bentuk biometric seperti fingerprint, voice, atau face detection.
Dalam tutorial kali ini, saya akan menjelaskan konfigurasi two-factor authentication (2FA) menggunakan OpenVPN dan Google Authenticator. Jadi jika biasanya untuk login ke jaringan menggunakan OpenVPN user hanya perlu memasukkan user/password, maka sebagai layer security tambahan user tersebut wajib memasukkan PIN hasil generate dari Google Authenticator yang terpasang di handphone. Di tutorial ini saya menggunakan OpenVPN Access Server v2.5, di OpenVPN AS versi ini fitur Google Authenticator sudah terintegrasi sehingga proses instalasinya jauh lebih mudah dibandingkan versi sebelumnya dan di versi community. Jadi kalau kamu masih menggunakan versi lama, ada baiknya diupgrade ke versi terbaru ini.
Instalasi OpenVPN Access Server
Untuk proses instalasi bisa mengacu ke postingan blog RouteCloud sebelumnya disini : https://www.routecloud.net/blog/cara-instalasi-openvpn-access-server/
Konfigurasi Google Authenticator
Untuk konfigurasi Google Authenticator terdapat di menu Configuration > Client Settings dari portal admin OpenVPN.
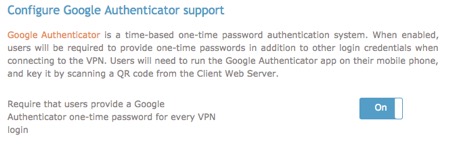
Setelah diaktifkan, jika kamu coba login via web client maka akan muncul notifikasi seperti ini :
Login menggunakan user dan password yang sudah dibuat untuk mendapatkan QR Code atau Secret key yang harus kamu masukkan di aplikasi Google Authenticator. Pastikan aplikasi Google Authenticator sudah terpasang di handphone kamu ya! Aplikasinya bisa didownload di Play Store dan App Store.
Berikut ini contoh QR Code setelah kamu login
Dari aplikasi Google Authenticator, kamu dapat memilih menu Add menggunakan Barcode atau Key.
Sekarang, jika kamu login OpenVPN Client, setelah memasukkan user dan password akan muncul text box untuk memasukkan PIN dari Google Authenticator.
Demikian tutorial kali ini, semoga bermanfaat bagi kalian yang ingin meningkatkan keamanan dari jaringan VPN. Di tutorial lain saya akan coba jelaskan panduan untuk konfigurasi di OpenVPN Community Edition.
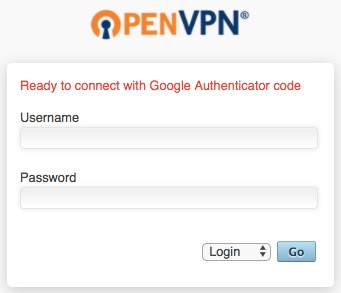
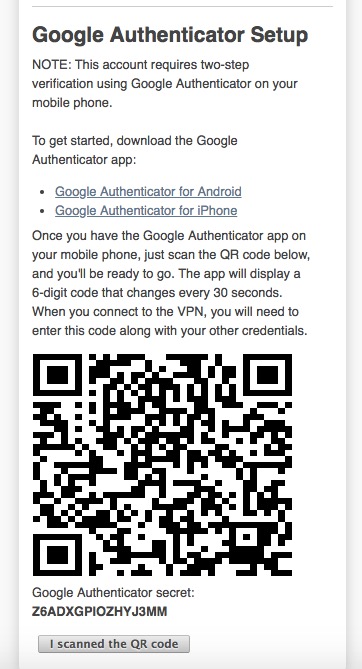
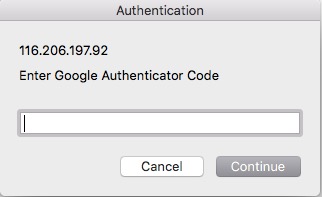
Komentar