Proxmox VE (Virtual Environment) adalah sistem operasi turunan debian yang berfungsi untuk sebagai virtualisasi baik itu appliance ataupun operating system yang bersifat free dan open source.
Tipe Virtualisasi
tipe virtualisasi secara umum ada 3 yaitu
- Full Virtualization adalah virtualisasi untuk semua hardware pada virtual mesin (seperti cpu, ram, storage dll) contohnya virtualbox, vmware esxi dll
- Para Virtaulization adalah virtaulisasi pada level kernel contohnya Xen
- OS Virtualization adalah virtaulisasi di level OS, guest OS mengunakan kernel dari host OS. contohnya OpenVZ
Hypervisor
Hypervisor adalah sebuah software yang berfungsi mengemulasikan mesin virtual pada suatu resource yang ada.
Type Hypervisor
- Tipe 1 Hypervisor Native / Bare Metal
Type 1 Hypervisor ini berjalan mesin fisik secara langsung. contohnya VMware Esxi, Proxmox VE, Hyper V dan KVM.
- Type 2 Hypervisor Hosted
Hypervisor type 2 adalah suatu hypervisor yang berjalan di atas OS. contoh Virtualbox, vmware workstation, parallel desktop
Pada tahun 2016 ini proxmox merilis versi terbaru 4.3 dengan memiliki banyak fitur baru misalnya live migration jadi fungsinya sama seperti Vmotion.
untuk menginstall Proxmox ada beberapa syarat yang harus anda ketehui misalnya
- CPU : 64bit (Intel EMT64 atau AMD64)
- Intel VT/AMD-V support KVM full Virtualization
- 8 GB RAM
- Memiliki RAID untuk hardware misalnya power supply dan lain-lain untuk sebagai backup
- Memiliki 2 atau lebih Gbit NIC untuk bonding
untuk memulai install proxmox anda harus download dulu ISO proxmoxnya di website ini download yang versi terbaru (4.3)
tahap pertama dalam install proxmox ini sama seperti OS linux yang lainnya
Pilih Install Proxmox PE, untuk memulai installasi
kemudian pada tahap kedua ini pilih i agree
pada bagian ini proxmox memilih hardisk mana yang mau diinstall OS proxmox, kebetulan saya pakai hardisk virtualbox, langsung klik Next aja, jika ingin lebih detail dalam partisi bisa pilih option untuk menentukan root , swap dll
kemudian pada bagian ini yaitu memilih negara, zona waktu dan layout keyboard, sesuaikan dengan negara saat proses installasi, kemudian Next
kemudian masukan password sebagai user root, dan masukan email untuk admin, kemudian Next
setelah iu pada bagian ini masukan Hostname dan konfigurasi networknya, saya sarankan mengunakan static ip.
setelah itu proses installasi berjalan, tunggu beberapa menit, jika installasi selesai maka sistem akan meminta untuk Reboot, setelah reboot, maka nanti akan memunculkan URL untuk login ke system.
contohnya : https://192.168.1.150:8006/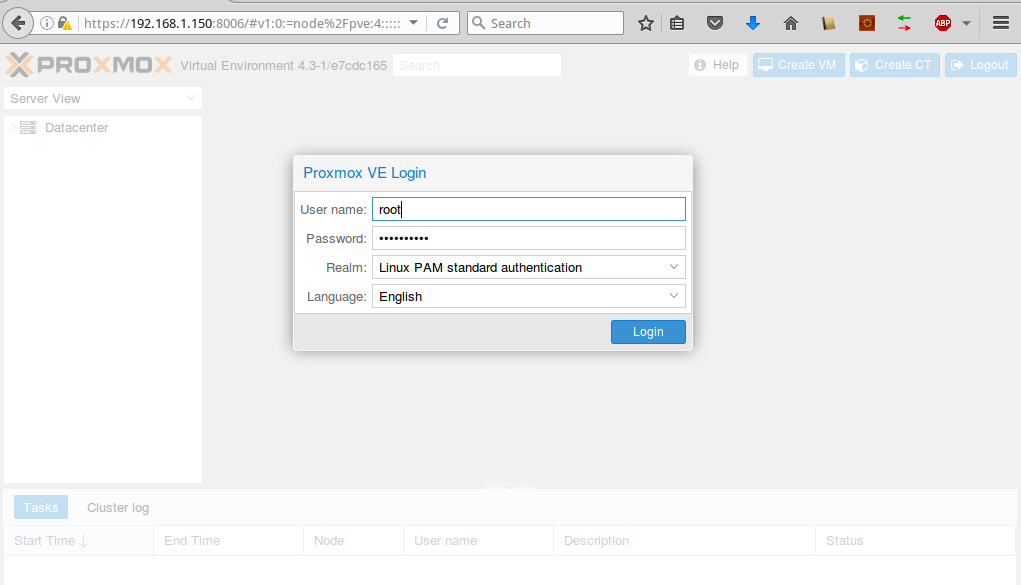
masukan username : root dan password : password_anda , pilih Realm : Linux PAM kemudian login
tampilan dashboardnya seperti ini, cukup simple tapi nanti kalo dibuka juga banyak fiturnya 😀
- Mode Login pada Proxmox
Mode Login pada Proxmox ada 2 yaitu
- Proxmox VE auth server
Untuk user dengan jenis ini maka admin hanya memasukan username, password pada sistem, tanpa harus create user di cli proxmox
awal create user di proxmox pilih user kemudan add.
setalah itu masukan data pada fieldnya dan klik add, ketika user login ke sistem langsung bisa namun dengan hak akses yang sangat terbatas.
- Linux PAM Standart auth
Untuk user dengan jenis ini , admin harus membuat user di cli dan membuat user di web dashboardnya.
untuk awalnya sama kaya proxmox ve auth
kalau yang linux PAM, lebih simple
untuk memberikan password maka pilih user yang akan dimasukan password
masukan password seperti biasa, namun nanti akan ada masalah seperti ini
itu disebabkan karena user adi belum di buat di cli, selanjutnya coba kita buat dulu di cli proxmox
|
1 2 3 4 5 6 7 8 9 10 11 12 13 14 15 16 17 18 |
root@pve:~# adduser adi Adding user `adi' ... Adding new group `adi' (1001) ... Adding new user `adi' (1001) with group `adi' ... Creating home directory `/home/adi' ... Copying files from `/etc/skel' ... Enter new UNIX password: masukan_password Retype new UNIX password: masukan_password passwd: password updated successfully Changing the user information for adi Enter the new value, or press ENTER for the default Full Name []: Room Number []: Work Phone []: Home Phone []: Other []: Is the information correct? [Y/n] Y |
setelah itu coba kasih password lagi melalui web dashboard proxmox
ketika klik OK, maka sistem sudah tau ada user adi biasanya langsung berhasil.
kalau sudah berhasil membuat user dengan metode PAM dan proxmox VE auth, maka anda sudah tau anda harus pakai yg mana 😀
coba kita login pakai salah satu user misalkan user alan yang mengunakan proxmox VE
nanti hasilnya seperti ini
cukup sekian dulu, nanti ada pembahasan lebih lanjut untuk management user di proxmox dan membuat vm dengan mode iso dan template. semoga bermanfaat.

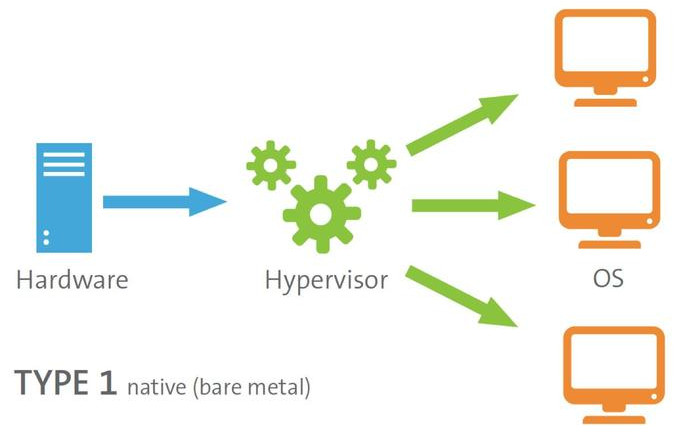
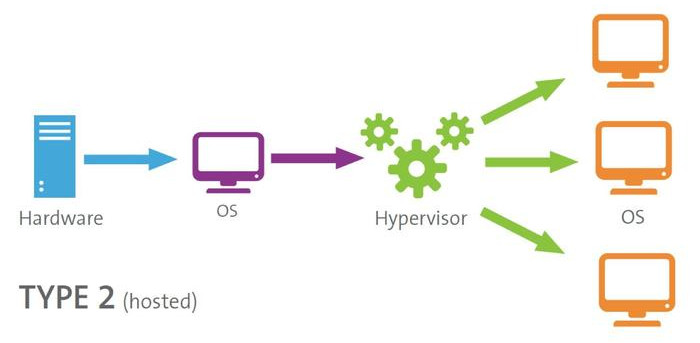
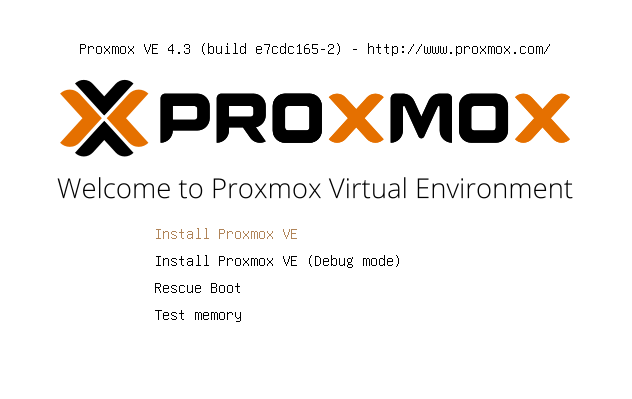
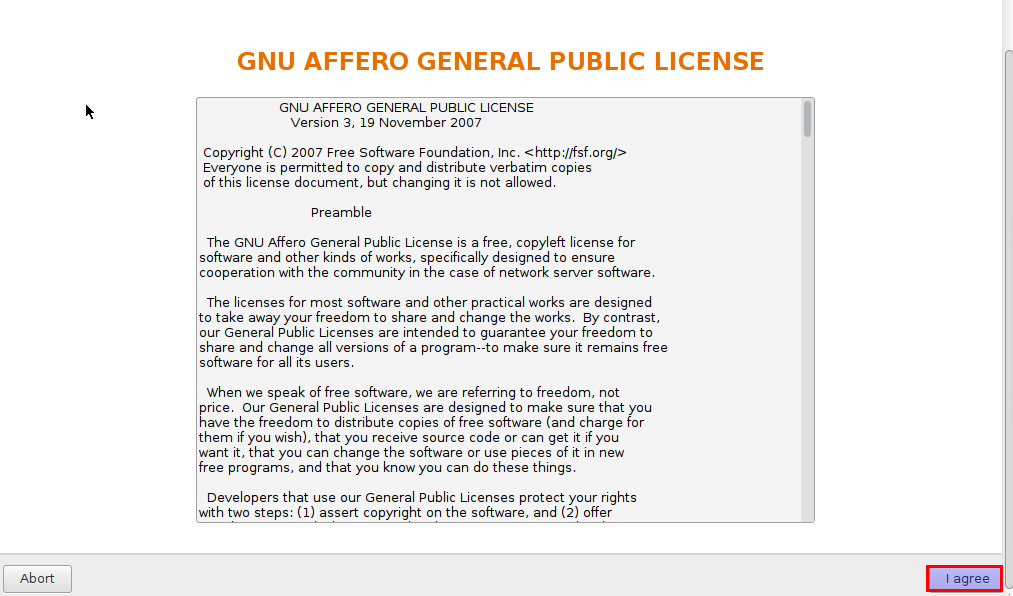
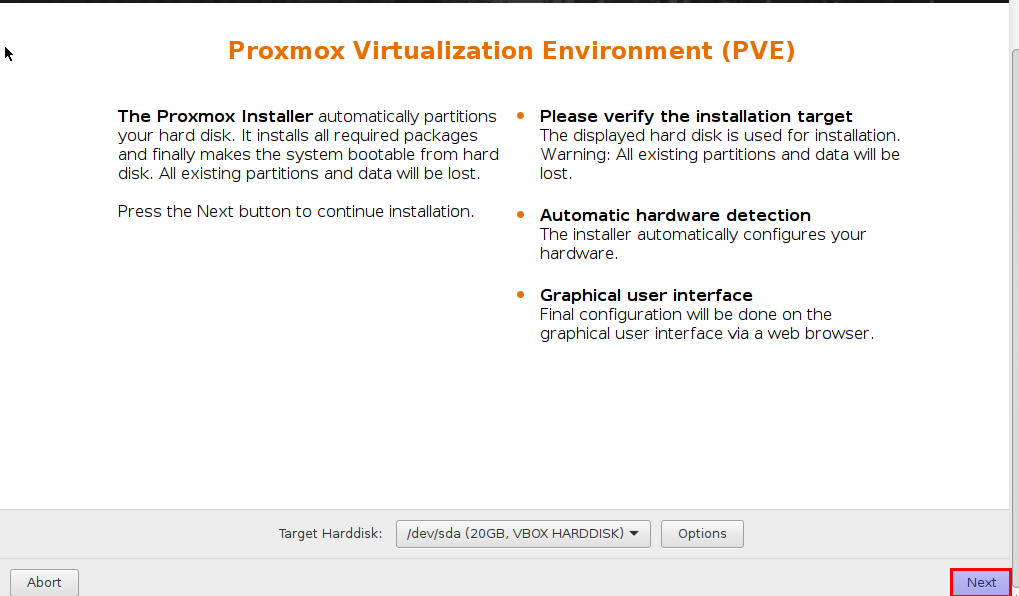
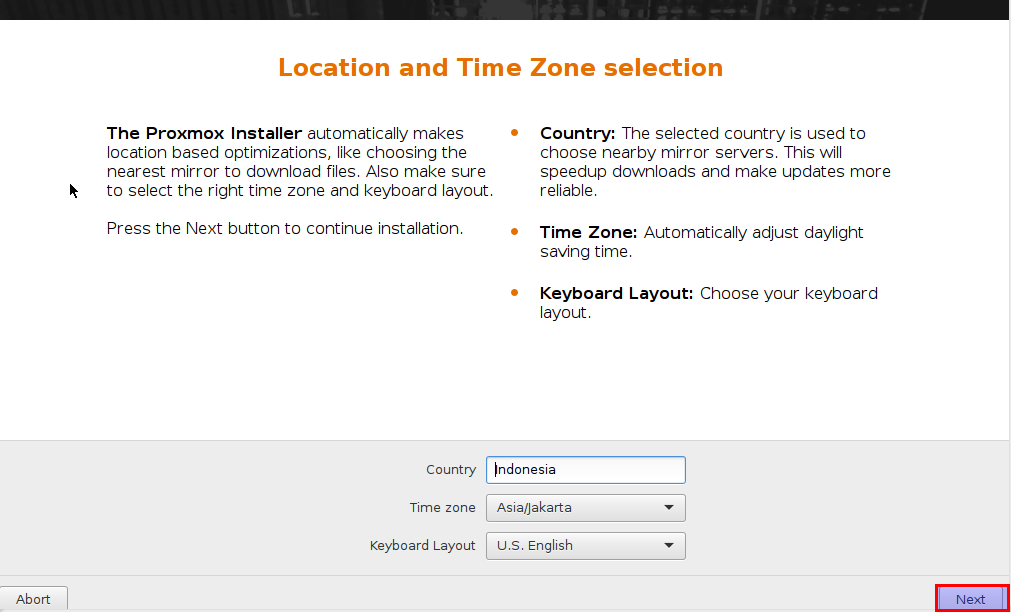
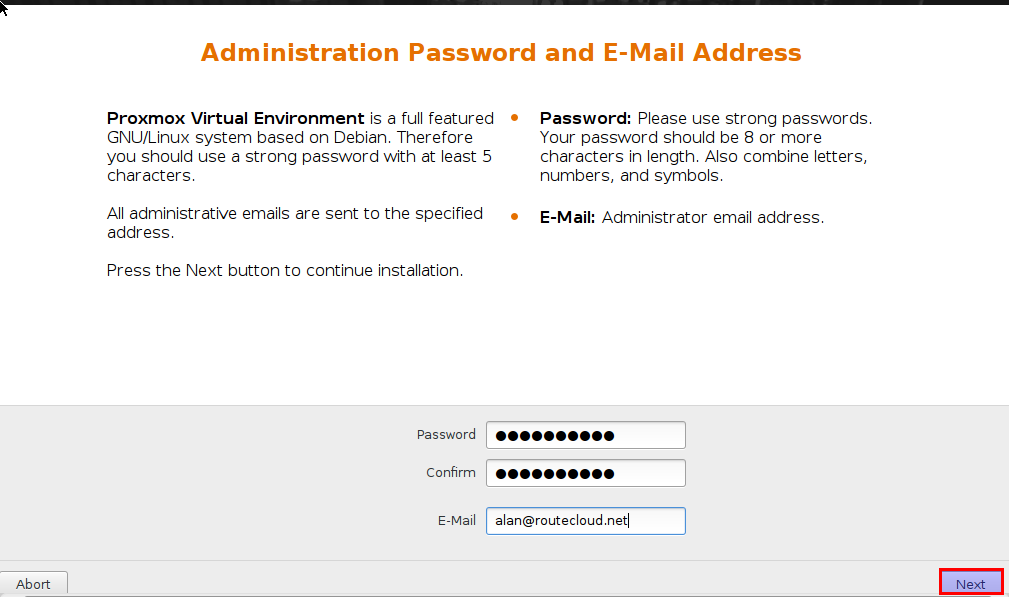
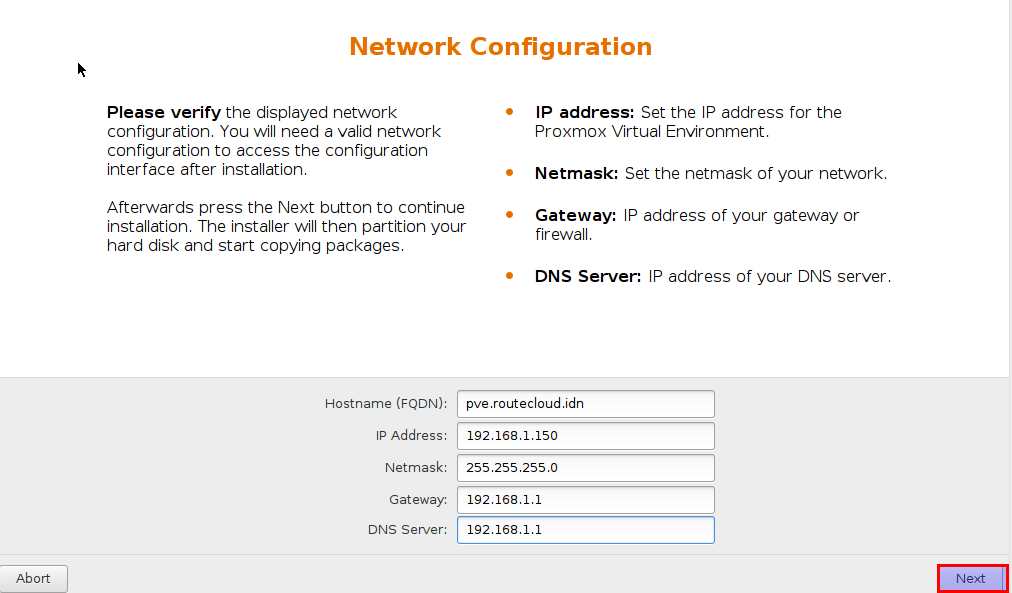
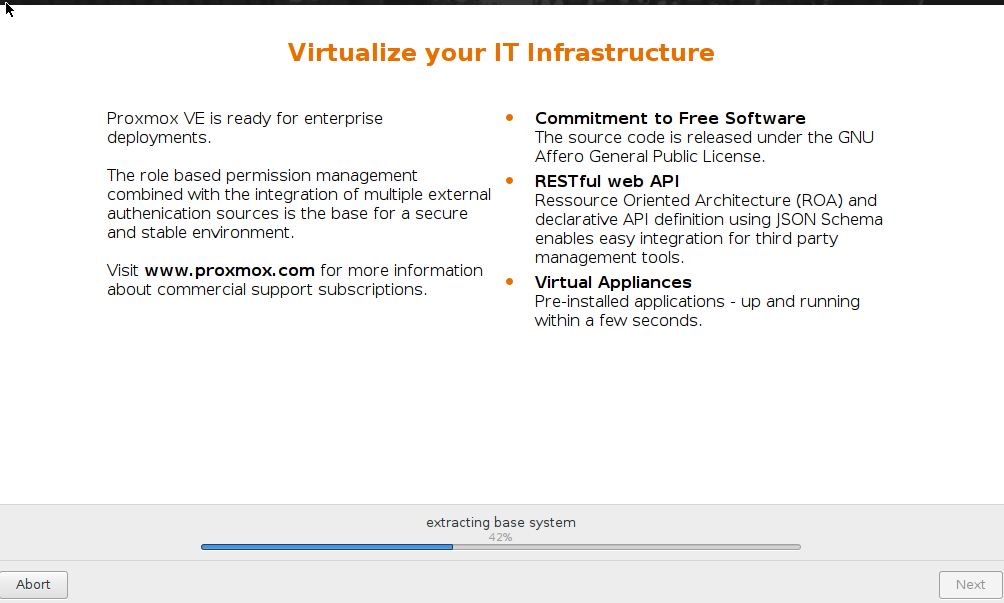
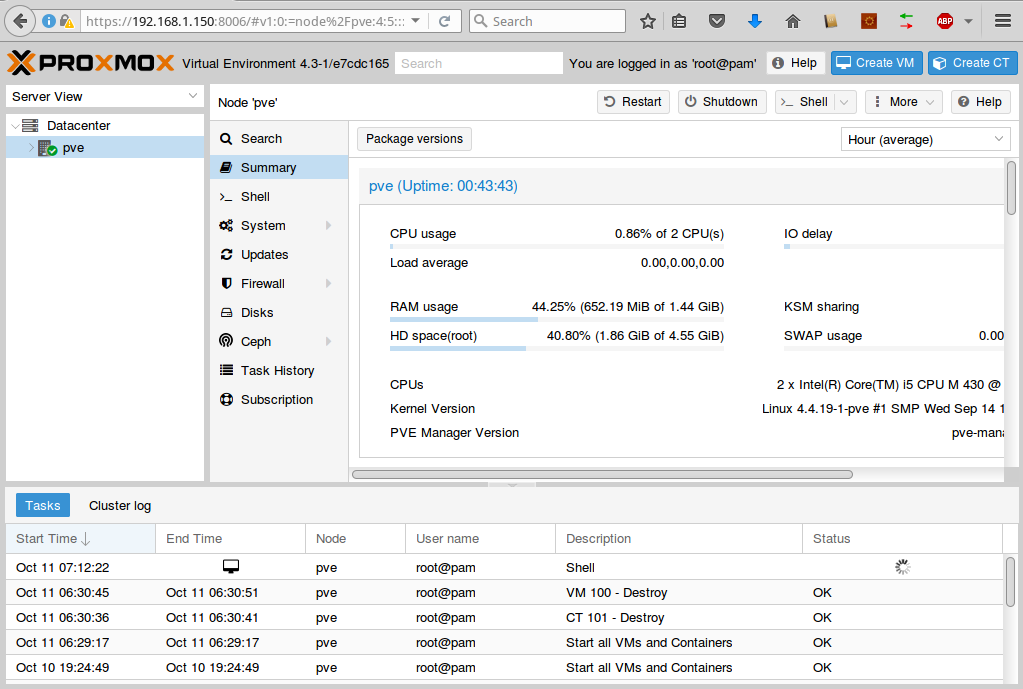
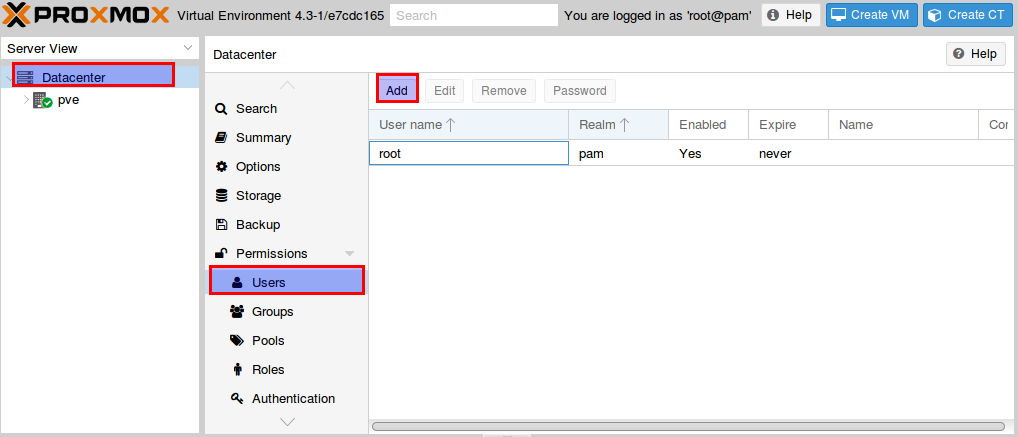
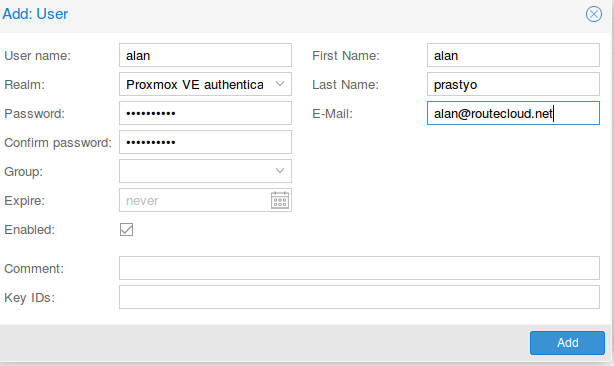
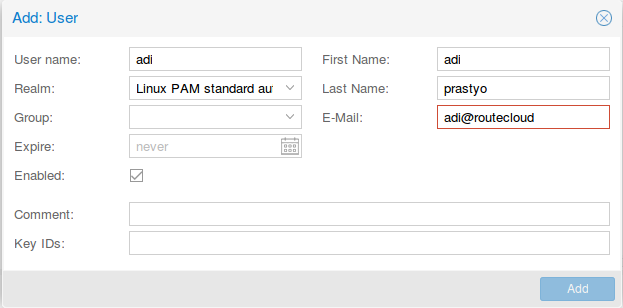
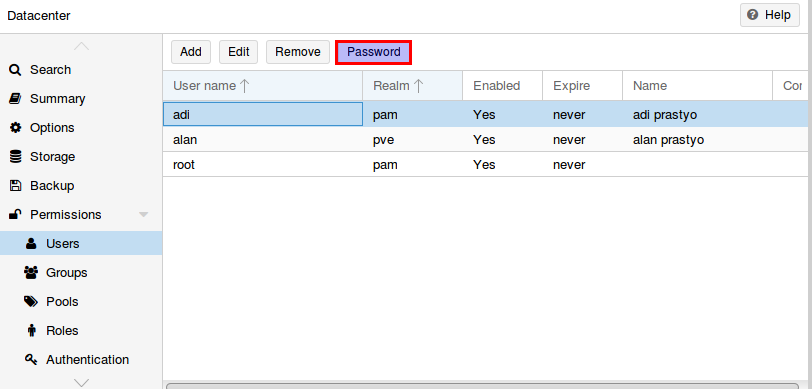
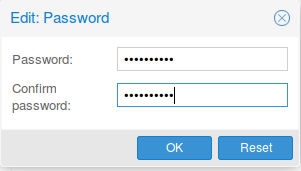
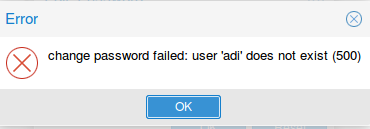
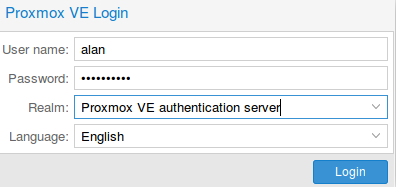
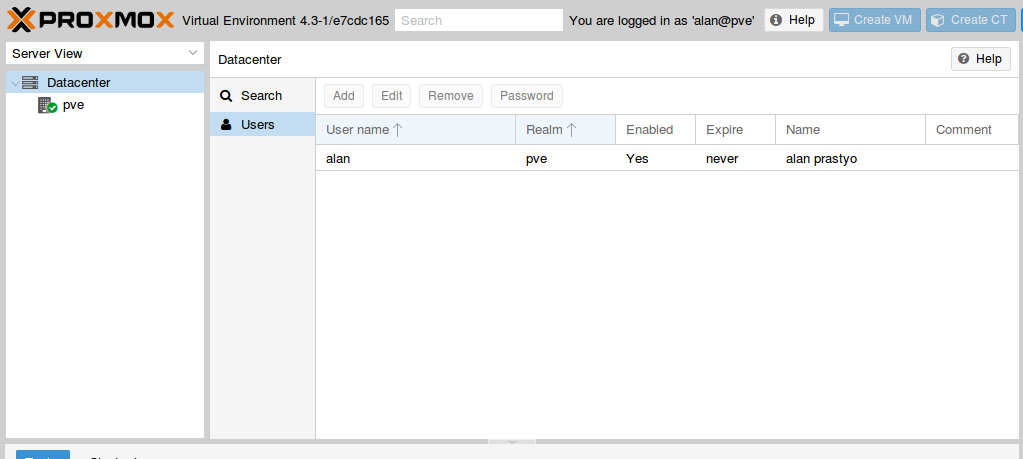
Komentar